Adobe Reader
Vejledningen har følgende afsnit:
Hente, læse og udskrive et pdf-dokument
Introduktion
Alle vore vejledninger er gemt som PDF-filer.
De er skrevet ved hjælp af Word; men Word-filer er tunge at transportere over Internettet.
De er derfor oversat til PDF, som ikke fylder så meget.
PDF står for Portable Document Format altså Transportabelt Document Format.
Dette format kan ikke læses af Word og indholdet kan ikke umiddelbart ændres/rettes.
Installation
For at læse vore vejledninger er man nødt til at have installeret et program, der kan læse filerne.
Der findes flere forskellige programmer, der kan læse PDF-filer.
Det mest udbredte program hedder Adobe Reader. Det kan hentes på denne adresse:
http://www.adobe.com/dk/products/acrobat/readstep2.html
![]()
![]()
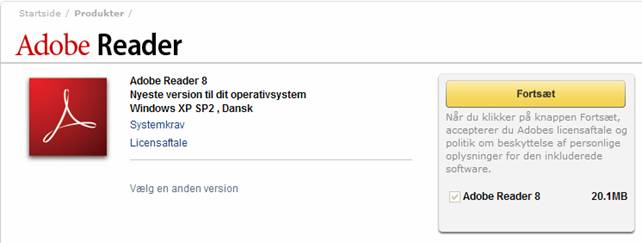
Den nyeste version hentes her.
Hvis du ikke benytter Windows XP SP2, så kan du vælge en anden version her.
Programmet er ret stort, så det kan tage en rum tid at hente det.
Alt afhængig af den hastighed, din Internetopkobling har.
Under installationen skal du tage stilling til forskellige ting,
det gør du blot og udruster dig med en god tålmodighed.
Når det hele er overstået, skal computeren genstartes.
Hente, læse og udskrive et pdf-dokument
De følgende sider beskriver den seneste udgave af Adobe Reader - altså version 8.
De tre vigtigste ting, du bør være fortrolig med i programmet er:
1 At hente et PDF-dokument
2 At kunne læse dokumentet
3 At kunne skrive dokumentet ud.
Først ser vi lige på menu- og knaplinien.
I øverste blå linie kan man altid se navnet på den fil, der er indlæst.
Her er det ”visitkort XP.pdf”.
På menulinien er der en lang række valg, som den almindelige bruger ikke har behov for.
Så vi vil hovedsagelig interessere os for knaplinien.
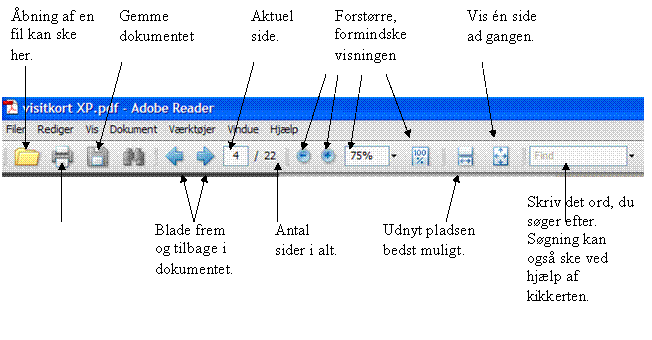
Udskrift på printer kan foretages her. Se dog bemærkninger
senere!
![]()
Klik på hængemappen, så kan du hente gemte filer.
Kun filer, der er skrevet i PDF-format kan hentes.
(I en af vore andre vejledninger kan du lære, hvordan du selv kan lave dine egne PDF-filer).
![]()
![]()
Bemærk det specielle ikon, der angiver PDF-filer
Du kan også via Stifinderen finde den ønskede fil.
Når du dobbeltklikker på de, så startes Adobe Reader automatisk.
De øvrige knappers brug er vist indlysende.
Med tasten F4 ( lige over 5-tallet på tastaturet) kan du fremkalde/skjule navigationspanelet.
Det gøres også ved plot at klikke på den ønskede knap.
Her kan være forskellige valg. Vi vil kun se på tre.
![]()
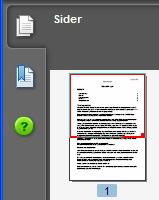 1.
Sider
1.
Sider
![]() 2.
Bogmærker
2.
Bogmærker
![]() 3.
Hjælp
3.
Hjælp
Når du vælger Sider får du hele dokumentet vist i miniature.
Under siderne ses sidernes nummer.
Et klik på en af de små sider, vil fremkalde den, så den er læsbar.
Dette er altså en hurtig måde at navigere gennem dokumentet.
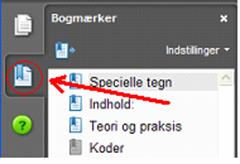
I de vejledninger, hvor der forekommer mange afsnit eller mange sider,
vil det være hensigtsmæssigt hurtigt at kunne fremkalde netop det, der har ens interesse.
Hvis symbolet for Bogmærker er synligt, vil at klik på symbolet give en oversigt over de forskellige afsnit.
Et klik på et afsnit, vil gøre det læsbart.
NB! HUSK denne lille finesse, når du anvender en af vore vejledninger.
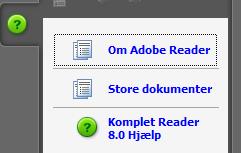
Vælger du Hjælp og her vælger
![]() får
du adgang til en omfattende indbygget hjælp
får
du adgang til en omfattende indbygget hjælp
Når du har du lært dig at hente et dokument, at navigere rundt i
dokumentet og at udskrive det,
så kan
du få glæde af den hjælp, som vi stiller til rådighed for dig på vor
hjemmeside.
Blot en enkelt ting til sidst.
Hvis du får brug for at kopiere dele af dokumentet, så skal du lave følgende indstilling.
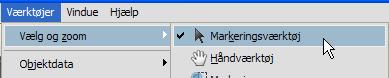
Under Værktøjer vælger du Vælg og zoom. Her sætter du et flueben ved Markeringsværktøj.
Nu kan du med musen markere såvel tekst som billeder.
Under Rediger vælger du så Kopier.
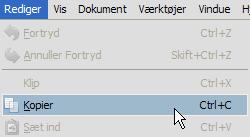
Det er dog hurtigere at benytte højre musetast, hvor du får disse valg:
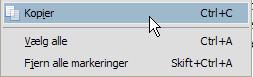
Din kopi lægges over i Udklipsholderen, hvorfra det kan sættes ind i et Word-dokument
med Sæt Ind
Hvis du bruger knappen for udskrivning, så udskrives dokumentet ikke,
som du kender det fra Word. Du får mulighed for selv at bestemme,
hvilke sider der skal ud på printeren. Du kan vælge antal kopier, antal sider på samme ark m. m.
Aktivering af udskrivning kan også ske, hvis du holder Ctrl-tasten nede og trykker på P-tasten på tastaturet.

25. Marts 2007
© Karl Johan Jørgensen